
For most iPhone users, having their credit card details saved on their device is inevitable. The benefits seam to outweigh the risks and when managed correctly, it’s easier to perform any of these tasks below:
Here is a short clip of how to delete the iMessage app Game Pigeon.Please give this video a thumbs up if you liked it and Subscribe!
- Download apps and or make in-app purchases with your Apple ID.
- Link your credit card for NFC-based Apple Pay payments.
- Saved it so you could easily make payments via Safari using Apple’s AutoFill feature.
- Send money to your friends and family through Apple Pay Cash.
- Used Apple Pay for a number of purchases online, in store, or in-app.
Based on just the tasks above, there are at least three places your credit card details are saved with Apple in iOS 11.
There are many reasons to want to remove your credit card from your iPhone but here are the most common:
Click the iPhone/iPad icon from the upper menu bar and choose Apps under Settings section on the left side. If you can't find downloaded app on iPhone, iPad intuitively, you can sort apps by name, kind, and category to locate it. Next to the app icon is the Remove button. Hit it to delete apps from iPhone. How to Delete Games on iPad Directly. Deleting Apps on iPad is a bit boring task. Let me show how to delete Games and Apps on your iPad or iPhone. Following are the steps that you require to delete Games and Apps form your iPad. Search for the Game or App you want to delete. Than hold your finger on the icon until a small cross icon appears.
- Your card got stolen and you decided to deactivate it.
- Your credit or debit card simply expired.
- You’re getting an error from your current credit card.
- You decided to switch banks and close old credit cards.
Whatever your reason might be, you’re here because you want to learn how to delete your credit card information from your iPhone – so let’s just cut to the chase.
Given the three different places your credit card details are saved with Apple in iOS, here are three different ways to remove your credit card from your iPhone.
Removing your credit card details from your Apple ID
One of the most common places for an iPhone user to have their credit card details is in their Apple ID settings. This credit card is billed every time the user buys apps, makes in-app purchases, or perhaps pays for movies and music from Apple’s iTunes or App Store.
Here are seven simple steps to remove a credit card associated with your Apple ID.
- Open the Settings app on your phone and go to iTunes & App Stores
- Click the Apple ID button.
- A pop-up menu would appear. In that pop-up menu, click the blue “View Apple ID” button.
- Type your password, or you can choose to authenticate with Face ID or Touch ID to continue.
- You should be on the Account Settings page now. Click the “Payment Information” button.
- Your credit card details should appear here, choose the “None” option below the Payment Type header.
- After choosing “None”, your credit card details will be removed from your Apple ID.
- Click the blue “Done” button at the top right.
To confirm that you have removed your details successfully, simply tap on an old credit card vendor and you will notice that you will be prompted to input all your details again.
You’re done! You have successfully removed your credit card details from your Apple ID!
Removing your credit card details from Apple Pay
The credit card information in an iPhone users’ Apple Pay settings gets billed any time they make Apple Pay-qualified purchases via a supported app or when they make near-field communication purchases at a shop or business that supports NFC payments at their register.
Here are five simple steps to remove a credit card associated with your Apple Pay.
- From your Home screen, click the Settings app.
- Scroll to Wallet & Apple Pay and click it.
- Click the credit card you would like to delete from Apple Pay.
- Scroll down till you see the red Remove Card button – Click it.
- A pop-up prompt should appear now. Click the red Remove button.
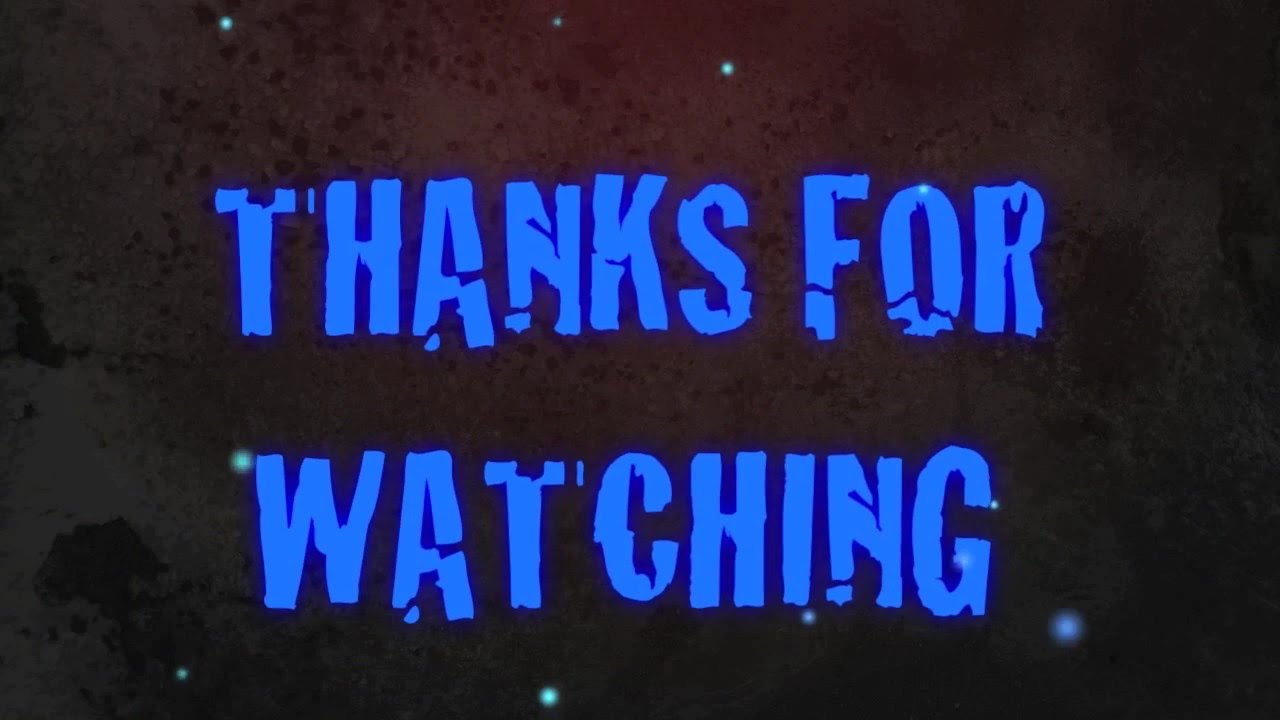
There, you’re done! You have successfully removed your credit card details from Apple Pay on your iPhone!
Removing your credit card details from Safari AutoFill
To save you the trouble of having to input your credit card details every time you want to make a purchase, your credit card information (once saved) is usually stored on your iPhone in the Safari settings. This is where iOS gets the information used to fill out your personal data automatically in web forms requiring payment information before you complete a purchase.
Here are nine simple steps to remove a credit card associated with your devices’ Safari web browser.
- From your Home screen, open the Settings app.
- Click the Safari cell.
- Click the AutoFill cell.
- Click the Saved Credit Cards cell.
- You would be asked to authenticate using your Touch ID. Verify your identity using your fingerprint.
- Click the credit card you would like to delete from your AutoFill settings.
- At the top right of the page, you would see a blue Edit button – Click it.
- Click the red Delete Credit Card button at the bottom of the page.
- You would be prompted to confirm that you want to delete the credit card. Click the red Delete button again to confirm
There, you’re done! You have successfully removed your credit card details from your iPhone’s Safari AutoFill settings!
Please note that if you saved your details with any third party apps on your iPhone, you’ll have to log into the individual apps to remove or change the details. Finally, be sure to check out more how-to guides on MacTrast.
This guide is current for iOS 11. If you have any questions or difficulties with any of the methods listed above, please leave us a message in the comment section below and we would be glad to answer them.
- iPhone Message Tips
- iPhone Photos Tips
- iPhone Video Tips
- iPhone Contact Tips
- iPhone iCloud Tips
- iPhone Restore Tips
- iPhone Location Tips
- iPhone App Tips
- iPhone Lock Tips
- Other Useful Tips
by Jenefey AaronUpdated on 2020-03-14 / Update for iPhone7 Tips
With iOS 10 available to the public, there are plenty of new iMessage apps in the iMessage app store, such as apps, stickers and games. Here in this article, we will introduce about the iMessage games for iPhone 7/7 Plus on iOS 10, from how to access the app store, download, install, and play the game, to how to uninstall it.
Part 1. How to Access iMessage App Store on iPhone 7/7 Plus
To get an awesome game from iMessage app store, you need to access the app store a t first. Here is how:
- Step 1. Open Message app on iPhone and then enter any conversation.
- Step 2. Click the “A” icon while you are in a conversation with your friends.
- Step 3. After that, click on the icon of the 4 dots on the left-bottom side, then you get more options while using iMessage.
- Step 4. Select the “+” symbol (also the “Store” button) and then you are able to access the iMessage app store.
Part 2. Top 10 iMessage Games for iPhone 7/7 Plus
There are a multitude of games in iMessage app store. You can actually choose your target one, or if you have no ideas about which one is better, here are the top 10 funny games in iMessage app store.
- 1. GamePigeon (free) – five game options: 8-Ball, Poker, Sea Battle, Anagrams and Gomoku
- 2. Words with Friends (free) – best word game
- 3. Truth Truth Lie (free) – Tell 2 truthful stories and a lie to friends
- 4. Let’s Puck It! (free) – puck duels with friends
- 5. Send it (free) – Inspiring Creativity
- 6. Quickies (free) – quick games with Pals
- 7. Fast Thumbs (free) – to see who can type the fastest
- 8. Genius (free) - song lyrics and music knowledge
- 9. OpenTable (free) – restaurant reservations
- 10. The Weather Channel (free) – chat with friends about the weather
Part 3: How to Install Games in iMessage on iPhone 7/7 Plus
The iMessage app contains two kinds, one is the app that works only in iMessage that can only be found in the message app store, the other is the app that in iOS but also have an iMessage component. All the apps could be downloaded from App store.
Here’s how to install Games:
- Step 1. Enter iMessage app store. When you hunt for target games, you will see the text “Only for iMessage” below the app icon. If the app is a real app, but has an iMessage component, you are about to see the text “Offers iMessage App”.
- Step 2. Click the “Get” icon to download the app. If it is a paid app, you need to finish the payment and then download it.
- Step 3. After a while, you will see the app installed near “Store” icon in iMessage conversation.
Part 4. How to Play Games in iMessage on iPhone 7/7 Plus
Suppose you wish to play the game, 8 ball pool, with your friend in iMessage. First of all, you must make sure that he/she has installed the same game and send a game request to him/her.
- Then just as the screenshot shows, tap “A” icon in the iMessage conversation, click on “Create Game” and start to play.
- After finishing the game, don’t forget to send it to your friend and invite him/her to enjoy and play the game in iMessage.
Part 5. How -to Uninstall Games in iMessage on iPhone 7/7 Plus
To delete iMessage game, just access the iMessage keyboard app pane, click and hold on pool game icon until the “X” icon appears. Then click it to uninstall the game permanently. Another way to delete the game is go back to the home screen, find out the game and repeat the same operation.
Game Pigeon Iphone
That’s all the knowledge we gain about how to play games in iMessage for iPhone 7/7 Plus on iOS 10/10.2/10.3/11 or later. It is suitable for iPhone SE/6s/6s Plus/6/6 Plus/5s as well. Which type of games you are willing to play in iMessage message app? If you are having doubts with any of the parts above, drop us a message in the comments section below so that we are able to get it back to you. By the way, once you lost message in iPhone, Tenorshare iPhone Data Recovery enables you to recover the data.