Deleting apps in iOS 11 iPhone and iPad hasn't changed much, you can still remove the unwanted apps in two ways, one is by pressing and holding the app to tap the 'X' button on the wiggling app and the other way is to delete apps through iPhone Settings. However, deleting apps on iPad Pro is a little different from former iOS version, the time you press and hold the app will cause different operations. You have to do it subtly.
Uninstall Apps/Games on iPhone/iPad with Assistant for iOS The two solutions mentioned in the above allow you to remove any apps/games from iPhone/iPad, but you need to do the job manually. If you want to uninstall apps on your device with one click, which will save your much time and energy, you can turn to a professional iOS data managing. Ensure that your iPhone is operating on iOS 7.1.2 and above for the game to work. If you cannot see the app on your iMessage App Store, this is an indication that your device doesn’t support the game. Read Also: How to delete game data from iOS. How to delete GamePigeon. Follow these steps to delete GamePigeon from the old iOS versions. Deleting apps in iOS 11 iPhone and iPad hasn't changed much, you can still remove the unwanted apps in two ways, one is by pressing and holding the app to tap the 'X' button on the wiggling app and the other way is to delete apps through iPhone Settings. However, deleting apps on iPad Pro is a little different from former iOS version, the time.
How to delete apps in iOS 11 iPhone and iPad
In this part, two simple ways to delete apps in iOS 11 iPhone and iPad will be demonstrated one by one. Follow the step by step guide to remove unused apps permanently to free more storage on iPhone and iPad.
Delete apps on iPhone and iPad in iOS 11 by pressing and holding the app
This is the easiest way to delete apps on iPhone. As the 3D Touch enabled, pressing and holding the app will trigger more widgets than app deletion. Do it delicately.
1. Go to your iPhone home screen, find the apps you want to remove.
2. Press and hold the app for more than 2 seconds until it begins to wiggle with an 'X' button in the left-right corner.
3. Tap the 'X' button to delete the app. Repeat this operation to delete more unused apps.
Delete apps on iPhone and iPad in iOS 11 through Settings
The second way to effectively delete apps on iPhone is to use Settings, whose shortcoming is deleting apps one-by-one.
1. Go to Settings > General > iPhone Storage.
2. Slide down until you see the unwanted apps. Tap on the app and you will enter the app specific screen. You will see 'Offload App' and 'Delete App' there. For what is 'Offload App' and how to offload apps in iOS 11 iPhone and iPad, please link to the relevant post.
3. Tap 'Delete App' and tap 'Delete App' in the pop-up box says this action will delete all of its documents and data and is undone.
4. After this, go back to 'iPhone Storage' screen to delete more apps by repeating operations above.
Apple has announced three new iPhone devices in this fall, iPhone 8, 8 Plus and X. If you are one of the iPhone 8 or 8 Plus users and want to know how to delete apps on iPhone 8/8 Plus, you are recommended to link to the corresponding page.
How to delete apps in iOS 11 iPad Pro in Home screen
As the feature 'See Actions' has been embedded on iPad Pro like that of iPhone with 3D Touch, pressing and holding an app at different times will cause various widgets. Therefore, you need to pay more attention to delete apps on iPad Pro in iOS 11.
1. Go to the Home Screen, find the apps you want to delete.
2. Gently press and hold one app. If you press and hold the app for one second, you can just move the app but can't delete it.
3. Press and hold the app for two seconds and you will see it begin to jiggle with an 'X' symbol.
4. Tap the 'X' button to delete the app. Do this operation again if you have more apps to delete.
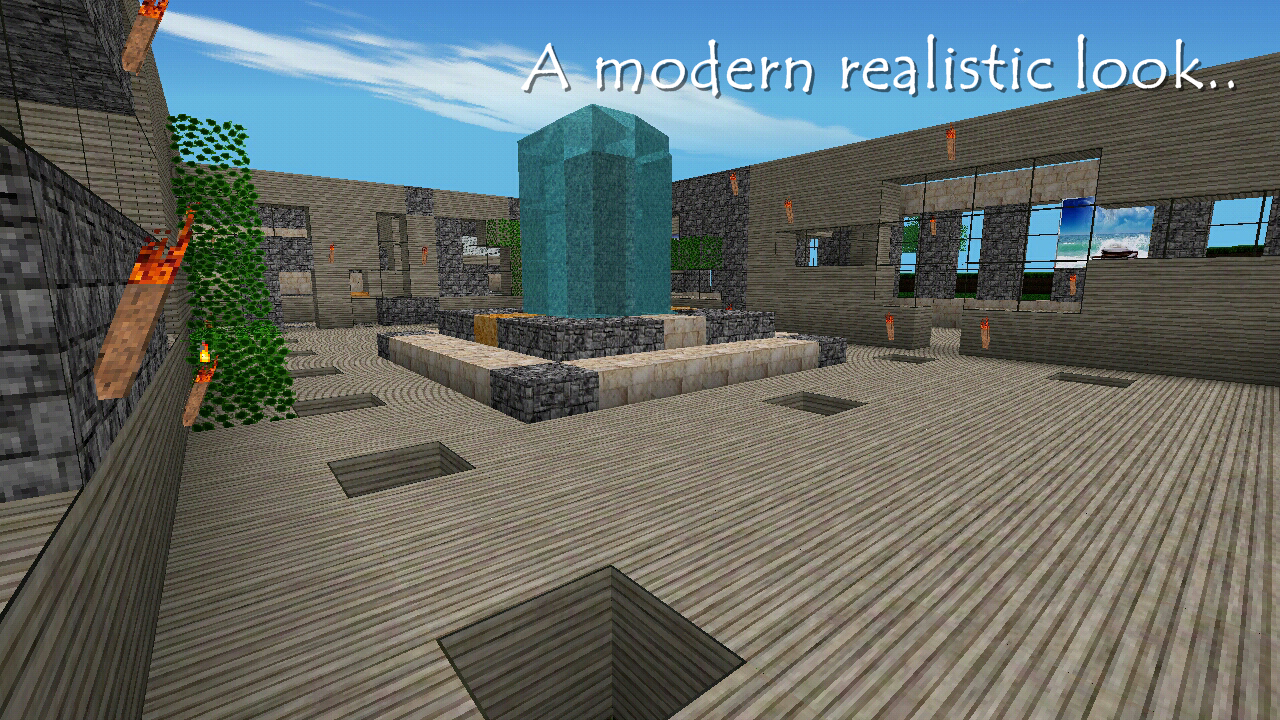
Deleting apps on iPhone and iPad is just one of the aspects to manage iPhone, if you want to do more iOS files management, like clear history on iPhone, delete all of the photos in photo library at once, put audio files into playlist or export certain playlist files out or transfer iOS data from iPhone/iPad to PC, from computer to iPhone/iPad or from one iOS device to another, you need an all-in-one iPhone data transfer and manager to help you, and EaseUS MobiMover Free can fulfill all your needs like listed before. You can download and try to use MobiMover Free by checking the following download button directly. It is worth trying.
If you’re sick of playing the GamePigeon game on your iPhone, the following guide should teach you how to delete GamePigeon on an iPhone running iOS 13/12/11. It walks you through the steps to get rid of the game completely on your iPhone. Read on to find out how.
iPhone Data Deleting Tips
Delete Media Files
Delete Personal Files
Fix iPhone Data Deleting Problems
Social games have often been in trend and so, with the release of iOS 10, Apple announced that the iOS users would be able to play games with their social circle including friends right in the iMessage app on your iPhone. This gave birth to many games that only worked in the iMessage app and GamePigeon was one of those games. Those who finished the game complain they are unable to delete the GamePigeon game from their iPhone.
They say:
“All of the tricks that were online to delete game pigeon didn’t work for me so on the newest IOS I am trying to delete but I don’t know how”.
Despite following all the steps for how to delete GamePigeon on an iPhone running iOS 13/12/11 or any other version for that matter, the users aren’t able to completely uninstall the game on their iPhones. If you’re one of those users, the following guide should teach you how to uninstall GamePigeon on an iPhone.
The following procedure should work on most iPhones including iPhone 11/11 Pro (Max), iPhone XS/XS Max, iPhone XR, iPhone X, iPhone 8, iPhone 7, iPhone 6, iPhone 5, and so on. How to delete game pigeon on iPhone? Let’s figure it out.
Delete GamePigeon on an iPhone running iOS 13/12/11
Now that you have finished the game and would not want to play it any further in the iMessage app on your iPhone, let’s see how you can uninstall the GamePigeon game on your iPhone.
How To Uninstall Game Pigeon On Ios 11.2 Offline
Step 1: Launch the iMessage app from the springboard on your iPhone. Locate the conversation where you were playing the game in the app and tap on it. Then, tap on the Edit button given at the top-right corner of your phone’s screen.
Step 2: Choose GamePigeon on the following screen and click on the plus sign to add the game to your favorites.
Step 3: Swipe left on the game to remove it from the favorites and then swipe left on it again to delete the game from your iPhone.
The game should now be uninstalled on your iPhone. You have successfully gotten rid of the sticky game on your iPhone and you may add new games to the app if you wish.
Tips for When You Delete an iMessage App/Game on Your iPhone
On your iPhone, the iMessage app has its own App Store where you can find apps and games that are built specifically to work in the iMessage app on your device. You can find, install, and uninstall these apps and games by opening the iMessage app and accessing the iMessage App Store.
If you cannot find the GamePigeon game in the iMessage app, you may need to tap on the More button so that all of the apps that work in the iMessage app are shown. Then, you can find the game and uninstall it on your device.
In case you wish to get the deleted GamePigeon game ever back on your iPhone, you can do so by launching the iMessage App Store and downloading the game again to your device. It will then be back and ready to be played with your friends in the app.
Conclusion
If you are having issues getting rid of the GamePigeon game on your iPhone, the above guide should teach you how to delete GamePigeon game on an iPhone using the proper way so the game never shows up again on your device.
How To Uninstall Game Pigeon On Ios 11.2 Ipsw
Product-related questions? Contact Our Support Team to Get Quick Solution >